Ajouter/modifier des profils utilisateur
|
REMARQUE : les profils d'utilisateurs généraux ne sont pas éditables par l'explorateur et doivent être édités sous SPC Manager. |
Pour ajouter ou éditer un profil utilisateur :
-
Sélectionnez Utilisateurs > Profils utilis.
La liste des profils configurés s’affiche avec le nombre d’utilisateurs attribués à chaque profil.
-
Cliquez sur Ajouter Profil utilisateur ou cliquez sur le bouton Éditer du profil souhaité.
La page suivante s’affiche avec les options de configuration suivantes :
– Paramètres généraux
– Droits utilisateur/centrale
– Contrôle d’accès
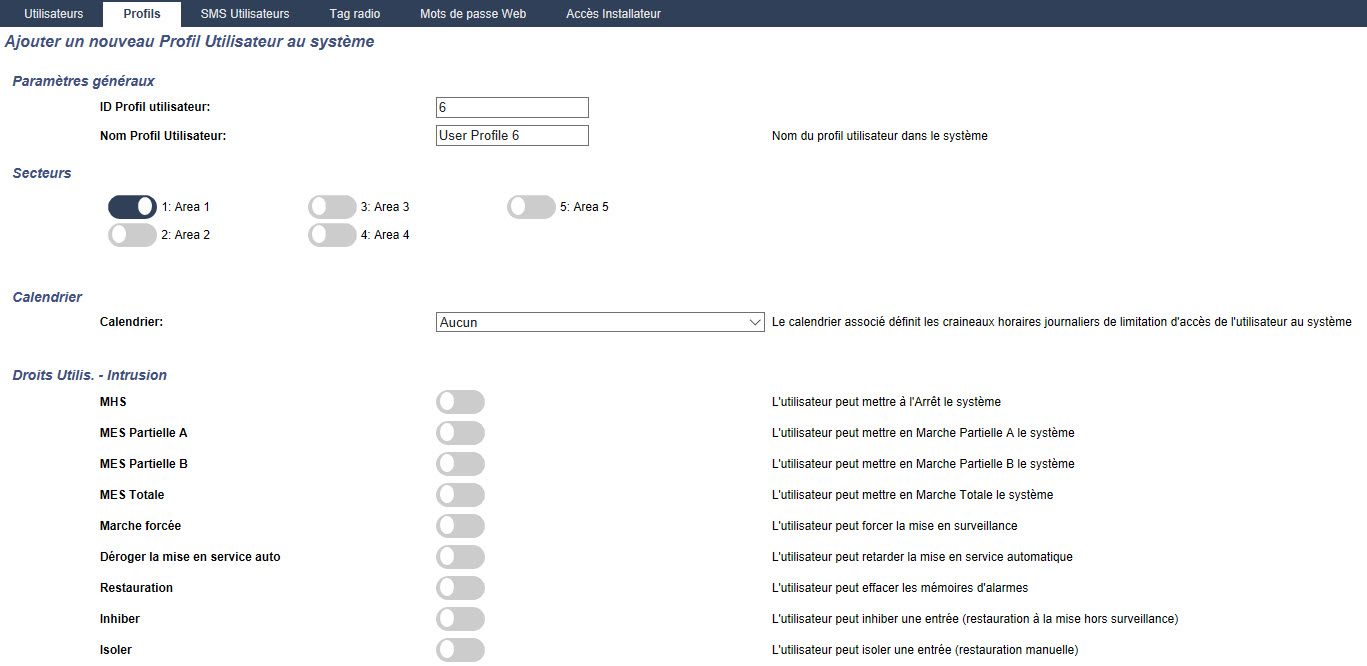
Paramètres généraux
-
Saisissez une ID utilisateur qui n’est pas en cours d’utilisation. Si une ID déjà utilisée est saisie, le message « ID non disponible » s’affiche.
-
Entrez un Nom Profil Utilisateur (16 caractères maximum, sensible à la casse).
-
Sélectionnez tous les Secteurs allant être contrôlés par ce profil utilisateur.
-
Sélectionnez un Calendrier pour fixer les limitations horaires de ce profil dans le système.
Droits Utilisateur/Centrale
-
Sélectionnez les droits d’utilisateur voulus à affecter à ce profil d’utilisateur.
|
Droite |
Type de profil d’utilisateur par défaut |
Description |
|---|---|---|
|
Droits utilis. – Intrusion |
||
|
Mise hors surveillance |
Limité |
L'action MHS arrête l'alarme. Cette option est accessible sur le clavier uniquement après l'activation d'une zone Entrée/Sortie et la saisie d'un code d'utilisateur valable. |
|
MES Partielle A
|
Standard |
Le mode MES PART. A active la protection du périmètre d'un immeuble, mais autorise le libre déplacement dans les zones d'accès. Les zones désignées comme EXCLUS A ne sont pas protégées dans ce mode. Par défaut, il n’y a pas de temporisation de sortie ; le système s’active instantanément lorsque ce mode est sélectionné. Une temporisation de sortie peut être appliquée à ce mode en activant la variable MES Partielle A temporisée. |
|
MES Partielle B
|
Standard |
La option MES PARTIELLE B applique la protection à toutes les zones exceptées celles classifiées comme EXCLUS B. Par défaut, il n’y a pas de temporisation de sortie ; le système s’active instantanément lorsque ce mode est sélectionné. Une temporisation de sortie peut être appliquée à ce mode en activant la variable MES Partielle B temporisée. |
|
MES totale |
Limité |
La fonction MES TOTALE active le système en surveillance totale et offre le niveau de protection maximal à un bâtiment (l'ouverture d'une zone d'alarme active l'alarme). Lorsque vous sélectionnez MES TOTALE, le buzzer retentit et l’afficheur du clavier décompte la temporisation de sortie. Vous devez quitter le bâtiment avant l’expiration de cette période. Lorsque la temporisation de sortie a expiré, le système est activé et l’ouverture des zones d’entrée/sortie lance la temporisation d’entrée. L'alarme est activée si le système n’est pas désactivé avant l’expiration de la temporisation d’entrée. |
|
MES Forcée |
Standard Manager |
L'option MES FORCÉE est présentée sur l'afficheur du clavier quand un utilisateur essaie d'activer le système alors qu'une zone d'alarme est ouverte ou en défaut (la ligne supérieure de l'afficheur indique la zone ouverte). La sélection de cette option active l’alarme et inhibe la zone pour la période choisie. |
|
Retarder l’activation auto |
Standard* |
L’utilisateur peut retarder ou annuler l’activation automatique. |
|
Restaurer |
Standard |
La fonction RESTAURER remet à zéro une alerte du système et efface le message d'alerte associé à l'alerte. Une alerte ne peut être effacée que si l’état de fonctionnement normal des zones ayant déclenché l’alerte est rétabli, ou si le défaut est éliminé. L’utilisateur doit sélectionner l’option EFFACER ALERTES pour cette zone. |
|
Inhibée |
Standard |
L'inhibition d'une zone désactive cette zone pendant une période d'armement. Ceci est la méthode à utiliser de préférence pour désactiver une zone en défaut ou ouverte lorsque le défaut ou l’ouverture est affichée sur le clavier chaque fois que le système est activé pour rappeler à l’utilisateur qu’il doit s’occuper de cette zone. |
|
Isoler |
Standard* |
Le fait d'isoler une zone la désactive jusqu'à ce que l'isolation soit annulée. Tous les types de zones du contrôleur peuvent être isolés. L’utilisation de cette fonction pour désactiver des zones en défaut ou ouvertes doit se faire avec précaution ; lorsqu’une zone est isolée, elle est ignorée par le système et susceptible de ne pas être prise en compte lors de l’activation ultérieure du système, ce qui pourrait compromettre la sécurité des bâtiments. |
|
Droits utilis. – Système |
||
|
Accès Web |
Standard* |
L'utilisateur peut accéder à la centrale via un navigateur Web. |
|
Voir JDB |
Standard |
Cette option du menu affiche l’événement le plus récent sur l’afficheur du clavier. Le journal de bord (voir Journal des événements) fournit la date et l'heure de chaque événement enregistré dans le journal. |
|
Personnes |
Gestionnaire |
Un utilisateur peut créer et modifier d’autres utilisateurs de la centrale, à condition de disposer des droits supérieurs ou équivalents à ceux de l’utilisateur en question. |
|
SMS |
Standard* |
Cette fonction permet aux utilisateurs d’activer le service de messagerie par SMS si un modem est installé sur le système. |
|
Réglage date |
Standard |
Cette option du menu permet à l'utilisateur de programmer la date et l'heure du système (voir Régler date/heure). Assurez-vous que l’heure et la date sont justes ; ces champs sont présentés dans le journal de bord lors du reporting des événements du système. |
|
Changer le code PIN |
Standard |
Cette option du menu permet à l'utilisateur de changer son code PIN (voir Modifier code installateur). Remarque : pour être en accord avec les approbations INCERT, le code PIN de l’utilisateur doit contenir plus de 4 chiffres. |
|
Voir Vidéo |
Standard |
L'utilisateur peut voir des images vidéo directement sur le navigateur Web. |
|
Carillon |
Standard |
Quand l'attribut CARILLON est actif pour une certaine zone, un court bip sonore est généré sur le buzzer du clavier quand on ouvre cette zone (pendant que le système est hors surveillance). Cette option du menu permet d’activer ou de désactiver le carillon sur toutes les zones. |
|
Installateur |
Gestionnaire |
Cette option permet aux utilisateurs de donner l’accès à l’installateur pour effectuer une programmation. Avec les exigences CAT 1 et CAT 2 relatives à la Suisse, lorsque l’accès installateur est accordé, toutes les zones doivent être mises hors surveillance ; à défaut, l’installateur se verra refuser l’accès. |
|
Mettre à jour |
Gestionnaire |
L'utilisateur peut autoriser l'accès à la centrale pour permettre une mise à niveau du micrologiciel. |
|
Droits utilis. – Pilotage |
||
|
Sorties |
Standard |
L'utilisateur peut activer/désactiver les sorties configurées (interactions logiques). Pour plus d'informations, consultez la rubrique Éditer une sortie. |
|
X-10 |
Standard |
L’utilisateur peut activer/désactiver les tags X-10 configurés. Remarque : X-10 est en cours de maintenance. La fonction est conservée pour le produit, afin que la compatibilité soit maintenue en aval. |
|
Contrôle de portes |
Standard* |
L'utilisateur peut verrouiller/déverrouiller les portes. |
|
Sortie Radio |
Standard |
L'utilisateur peut piloter des sorties avec la télécommande radio |
|
Droits utilis. – Tests |
||
|
Test sirène |
Standard |
L’utilisateur peut exécuter un test de sirène pour tester les sirènes externes, le flash, les sirènes internes et le buzzer afin de s’assurer de leur bon fonctionnement. |
|
Test de déplacement |
Standard |
L’utilisateur peut exécuter un test de déplacement pour vérifier le bon fonctionnement de tous les détecteurs du système. |
|
Test WPA1 |
Standard |
L’utilisateur peut effectuer un test WPA. |
|
Droits utilis. – Accès instal. |
||
|
Prog. Utilis. [Maître] |
|
L’utilisateur possède les droits pour créer et modifier d’autres utilisateurs du système sans restriction. |
|
Prog. Profil Utilis. |
|
L’utilisateur peut créer et modifier des profils d’utilisateur du système. |
|
Prog. Calendriers |
|
L’utilisateur peut configurer des calendriers. |
|
Prog. Portes |
|
L’utilisateur peut modifier des portes. |
* Ces fonctions ne sont pas actives par défaut pour l’utilisateur considéré mais peuvent être sélectionnées.
1 Les WPA ne sont compatibles qu’avec Module RF SiWay (SPCW110, 111, 112, 114 ).
Contrôle d’accès
- Entrez un Code site, le cas échéant, pour tous les badges affectés à ce profil d'utilisateur. Pour plus d'informations, consultez la rubrique Lecteurs de cartes et de formats de badges pris en charge.
-
Sélectionnez les droits d’Accès pour ce profil d’utilisateur pour les portes configurées du système. Les options sont les suivantes :
– Pas d'accès
– Accès 24/24 (accès illimité)
– Calendrier (si configuré)
- Utilisateurs utilisant ce profil utilisateur
La liste des utilisateurs affectés à ce profil s'affiche. Cliquez sur un utilisateur pour afficher ou modifier les données correspondantes.
Vous pouvez créer un nouveau profil d'utilisateur en vous basant sur un profil existant en cliquant sur Retransmet. Une nouvelle page de Profil d'utilisateur s’affiche.
Voir également